iPhone Backup erstellen – So sichern Sie Ihre Daten
Ein Backup schützt Ihre wichtigen Daten wie Fotos, Nachrichten und Einstellungen. Im Fall von Geräteverlust oder Defekt können Sie Ihre Daten schnell wiederherstellen.
Sie haben zwei Hauptmöglichkeiten für ein Backup:
- iCloud-Backup (online, kabellos)
- Backup am Computer (Mac oder Windows-PC mit Kabel)
iPhone Backup mit iCloud
Vorteile
- Automatisch und drahtlos
- Einfach einzurichten
- Backup immer aktuell
So geht’s manuell
- Verbinden Sie Ihr iPhone mit WLAN.
- Öffnen Sie „Einstellungen“ > Ihr Name > „iCloud“ > „iCloud-Backup“.
- Tippen Sie auf „Backup jetzt erstellen“.
- Bleiben Sie mit WLAN verbunden, bis das Backup fertig ist.
Automatische Backups aktivieren
In „Einstellungen“ > Ihr Name > „iCloud“ > „iCloud-Backup“ die Option „Backup dieses iPhone“ einschalten.
Das iPhone erstellt dann täglich Backups, wenn es am Stromnetz angeschlossen, gesperrt und im WLAN ist.
Speicherplatz verwalten
Sie erhalten 5 GB kostenlosen iCloud-Speicher. Bei Bedarf können Sie mehr Speicher kaufen. Um Speicher zu sparen, können Sie einzelne Apps vom Backup ausschließen.
Backup wiederherstellen
- Neues oder zurückgesetztes iPhone einschalten.
- Mit WLAN verbinden.
- Im Setup „Aus iCloud-Backup wiederherstellen“ wählen.
- Mit Apple-ID anmelden und Backup auswählen.
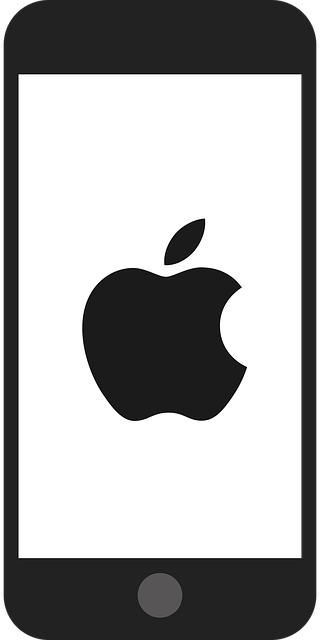
Backup am Computer
- Mit Mac (macOS 10.15+):
- iPhone per Kabel verbinden > Finder öffnen > iPhone auswählen > „Backup jetzt erstellen“
- Oder mit Windows-PC:
- iPhone verbinden > iTunes öffnen > iPhone-Symbol anklicken > „Backup jetzt erstellen“
Backup verschlüsseln
Aktivieren Sie „Lokales Backup verschlüsseln“, um mit einem Passwort Daten zusätzlich zu schützen.
Backup wiederherstellen
Verbinden Sie das iPhone mit Mac oder PC. Wählen Sie in Finder oder iTunes „Backup wiederherstellen“.

Backup ohne iTunes oder iCloud
Es gibt Programme von Drittanbietern, die Backups ermöglichen, z. B.:
- AnyTrans für iOS
- EaseUS MobiMover
- Dearmob iPhone Manager
Tipps bei Problemen
- Display schwarz : Backup nur per Kabel mit Finder oder iTunes möglich
- Touch nicht funktional: USB-Tastatur anschließen, Siri und VoiceOver zur Steuerung nutzen Kein Zugriff aufs iPhone: Apple Support kontaktieren
Wichtiger Sicherheitstipp
Aktualisieren Sie Ihr iPhone regelmäßig, um Sicherheitslücken zu schließen. Nutzen Sie Apps wie Avira Mobile Security für zusätzlichen Schutz in öffentlichen WLANs.
Weitere Informationen finden Sie im iPhone – Benutzerhandbuch: Backup des iPhone erstellen
weiter zu iPhone für Reparatur vorbereiten